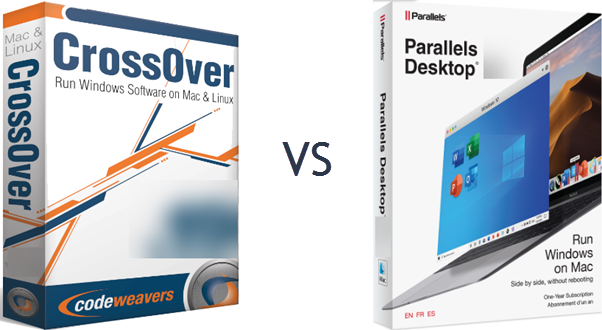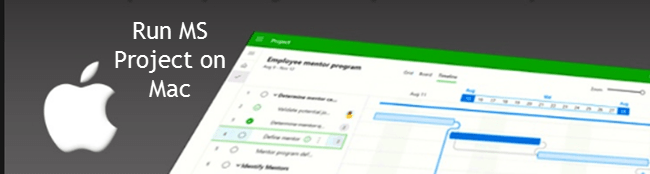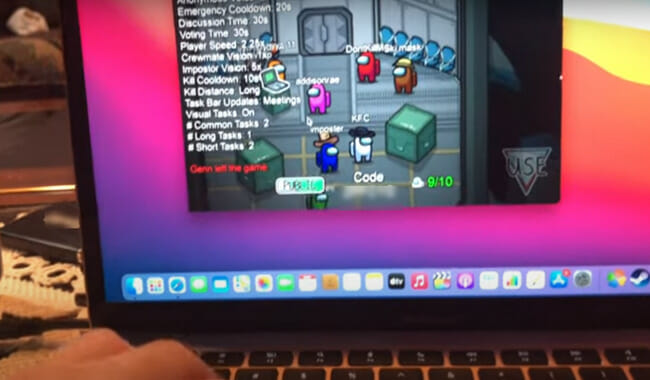Mac Remote Desktop from Windows: Connect & Control from PC
If you're a Windows desktop user and need to access your Mac desktop remotely, there are a few ways to do it.
We'll show you how to connect to your Mac from a Windows PC using a Remote Desktop client as well as some third-party apps.
Do you ever find yourself needing to access a file or application on your desktop computer but you're not at home? Or maybe you're traveling and don't want to lug your laptop with you.
That's where Parallels Access comes in.
It's the fastest, simplest, and most reliable way to remotely access your computer from anywhere.
You'll be able to access all your files, applications, and computers in one place. Plus, it's secure so you can rest assured that your data is safe.
We'll also cover some tips on how to control your Mac remotely.
So, whether you're at home or away, you can easily access and use your Mac desktop from anywhere.
What Is Remote Desktop Connection for Mac?
Remote connection means many things. You can access certain files in an Apple Mac remotely using shared file systems, via FTP.
Screen sharing can also be considered a remote connection since you can see the screen of the computer by sharing the screen remotely via Zoom. But there's no way to regulate it.
We'll be examining remote connections for a MacBook with no physical presence.
Can You Connect to a Mac with Remote Desktop Access?
You can use Remote Desktop to connect to a Mac from another computer.
To do this, your administrator and client computers must meet certain requirements.
Mac computers must be running OS X 10.10.5 or later, and the Remote Desktop client software must be version 3.6 or later for Macs. This will allow you to exercise complete control over the remote machine.
You can use Remote Desktop to access files and applications on the remote computer, as well as to share your Mac's screen with others or provide remote support.
Can You Remote Control a Mac from Windows?
While it is possible to remote control a Mac from Windows, it requires a few extra steps.
First, you need to enable remote login on your Mac.
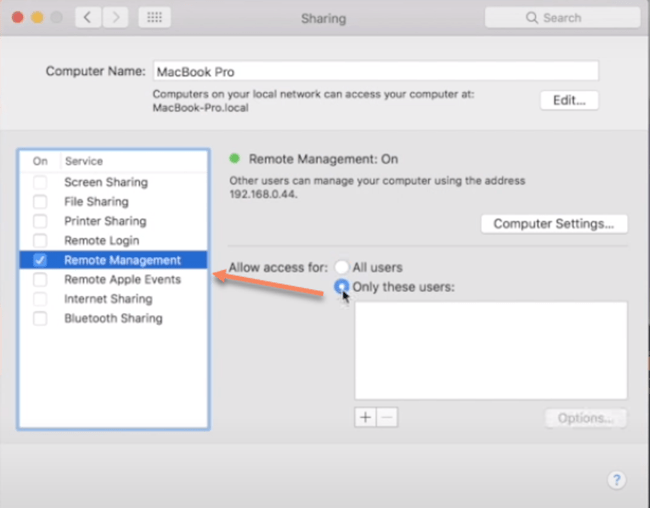
This can be done by going to System Preferences > Sharing.
Next, select Remote Login and choose which users you want to have access.
Once this is done, you will be able to connect remotely to your Mac from another computer using a Secure Shell (SSH).
This will allow you to use a Secure File Transfer Protocol (SFTP) to remotely access files on your Mac.
How Do I Access a Mac from Windows?
Macs and Windows PCs have always been different beasts when it comes to operating systems, but in recent years, it's become easier to use a Mac from a Windows PC.
If you need to access files or applications on a Mac from a Windows computer, there are a few different ways you can go about it.
One of the easiest methods is to simply use the built-in file-sharing features of both operating systems.
On the Windows computer, open File Explorer, click Network, and locate the Mac you want to connect to.
Double-click the Mac, then enter the account name and password for the user account. It may take a moment for the Windows computer to show that the Mac is on the network.
Once connected, you can browse the Mac's file system and even launch applications remotely.
Another option is to use a third-party application like VMware Fusion or Parallels Desktop.
These utilities create a virtual environment on your PC that allows you to run macOS alongside Windows. This can be useful if you need to use specific Mac-only software, but it does require more processing power and memory than simply using file sharing.
Whichever method you choose, connecting to a Mac from a PC is relatively straightforward and can be done without any headaches.
How to Access Your Mac from Another Location
File Transfer Protocol (FTP)
The best technique, but also the easiest method, in sharing files from a Macbook is FTP. You can do either using FTP Client or Terminal with much more convenience. FTP is available as an easy-to-use client.
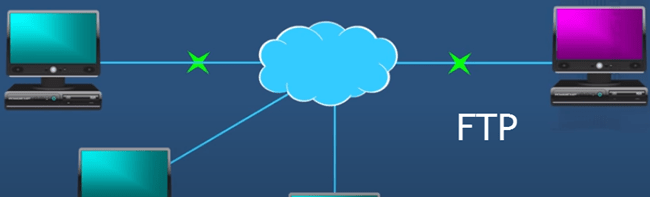
The robust file manager ForkLift provides all FTP functionality but takes this to an entirely new level and can be an excellent replacement for the Search tool, with the ability to search quickly, preview instantly, and file compare.
DCommander combines speed with the reliability to manage thousands, if not millions, of documents, schedule backups, and even automate transfer processes.
Allow Remote Login to Your Mac from Another Computer
For devices using similar Mac OSes, remote Mac access is possible via Secure Shell (SSH). This allows access from a computer to the computer via SFTP.
You can access your computer remotely using a different computer by entering your username and password. Write these down and keep it secure, as the ability to use Macs makes it more difficult to access.
Do You Need a VPN?
Security should be the priority for every Mac user if they're using an Internet connection.
In general, it's advisable to always use a VPN connection with public Wi-Fi networks.
The ability to access any Mac computer is restricted to the ‘View Only' version — if you don't want the passwords in your computer.
Having password information hidden on the internet may pose huge security risks to your identity and personal information.
How to Use Your iOS Device As a Remote Mouse?
You can use an iPhone or iPad to control a Mac remotely, just as a mouse could use a desktop or laptop.
Remote Mouse allows you to change an iPhone or iPad to a computer mouse.
Though remote access is the most beneficial, since the closer the device, the better the connection is, it also is possible from any location worldwide if the network has sufficient security and speed.
How to Stay on the Same Page with Screens?
In the modern workplace, collaborations are becoming very important.
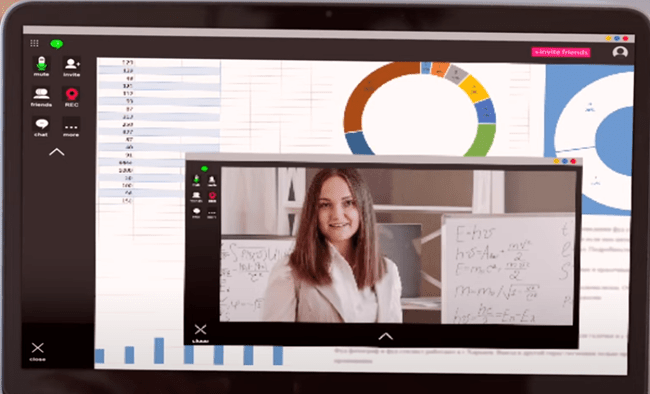
Screen technology makes remote computing possible without the need for a computer or location.
Whatever business destination you travel to, keep yourself safe when it comes to storing data.
Native MacOS File Sharing
Usually, people have no idea that Macs are capable of sharing files with other computers or laptop systems.
For this functionality, click on Share in System Preferences to check file share.
AirDrop
Although it doesn't provide an ideal solution, AirDrop can share files, easily, between different iPhone and iPad devices.
Choose go and then air-drop on both Macs and incoming computers.
Once you have the receiver logo, drag the desired file into the folder for sending.
Share Files between Devices
There have been many ways of sharing and transferring data.
Because emails exist everywhere, they remain the default format for file sharing, although there are obvious shortcomings.
Dropshare
You can send files from Mac to Mac directly to iCloud without needing to download anything, but Dropshare.
The app supports multiple cloud providers, including Dropbox and Google Drive, and can easily transfer your files to its menu bar.
Allow Others to Access Your Computer Using Apple Remote Desktop
Apple Remote Desktop is a powerful tool that allows you to remotely control another Mac.
It can be used for a variety of tasks, such as providing remote technical support or simply accessing files on a different computer.

If you need to allow others to access your Mac using Apple Remote Desktop, you can do so by enabling the “Remote Management” feature in Sharing preferences. This will give users the ability to control your Mac as if they were sitting in front of it.
You can select which tasks they are allowed to perform, such as viewing the screen or opening apps.
Enabling this feature can be helpful if you need to provide remote assistance to someone, or if you simply want to make it easier for others to access your computer.
FAQs
Can a Mac Connect to Windows 10 or 11 Remote?
Microsoft's Remote Desktop tool is a free way to remotely connect to a Windows 11 computer from your Mac. It's easy to set up and use, and it lets you access all your Windows apps, files, or anything else on Windows directly from your macOS machine.
You can even use the Microsoft Remote Desktop client to remotely connect to other PCs, such as a work PC from your home computer. All you need is the IP address of the PC you want to connect to and a few other pieces of information.
Once you have those, you can be up and running in minutes. And if you ever need to access your Windows PC from another location, such as a coffee shop or hotel room, the Microsoft Remote Desktop tool makes it easy to do so.
Whether you're working from home or on the road, the Microsoft Remote Desktop tool is a valuable way to stay connected to your Windows PC.
How Do I Connect My Mac to Windows?
Macs and PCs have always been different, but it's easier than ever to connect a Mac to Windows.
With the latest operating systems, all you need is a LAN cable or WiFi connection.
Once you're connected, you can access files on the other computer just like you would any other server.
In the Finder on your Mac, choose Go > Connect to Server.
Click Browse, then find the computer's name in the Shared section of the Finder sidebar.
Click it to connect.
You may have to click ‘All' to view all of the connected computers.
Click ‘Connect As' after you've located the shared computer or server.
In some cases, you need the network area or workgroup for the shared computer. If you don’t have this information, contact the computer’s owner or your network administrator.
If needed, provide your password and username.
Next, select ‘shared folders' or ‘volumes'.
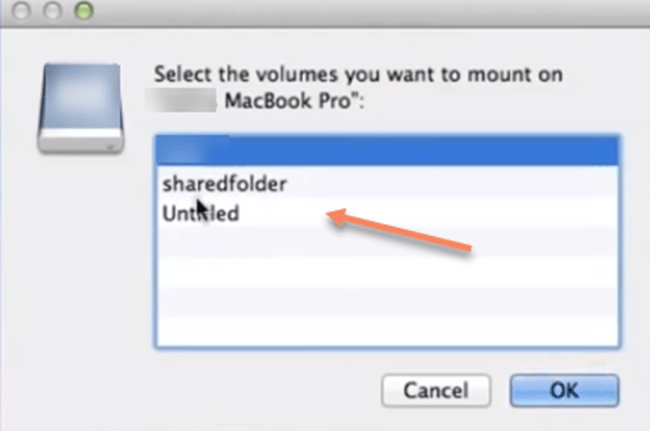
To make it easier to connect to the computer in the future, select “Remember this password in my keychain” to add your username and password for the computer to your keychain.
Now, you can access files on the other computer just like you would any other server.
Can a PC User Switch to a Mac?
These days, switching between operating systems is easier than ever.
If you're considering making the move from Windows to Mac, there's no need to worry about losing all your files and preferences.
With the Windows Migration Assistant, you can transfer everything from your Windows PC to your new Mac with just a few clicks.
All you need to do is open the Migration Assistant on both devices and follow the prompts.
Another option is to use third-party migration software. This type of software can typically transfer more types of data than the Windows Migration Assistant, but it may be more expensive.
In no time, you'll be up and running on your new Mac with all your familiar files and settings intact.
Whichever method you choose, migrating from Windows to Mac is relatively straightforward and should allow you to transition with minimal fuss.
Conclusion
If you're looking for an easy way to connect to and control your Mac from a Windows computer, Remote Desktop is the answer.
With just a few clicks, you can be up and running with full access to all of your files and programs.
Have you tried using Remote Desktop to connect to your Mac?